How Can We Help?
Tworzenie nowego obiegu
Aby stworzyć nowy obieg należy zdefiniować nowy Automat stanów (Obieg Dokumentów -> Automat stanów).
Domyślni odpowiedzialni w pierwszym statusie
Dodając nowy dokument do obiegu możemy zdefiniować domyślnego odpowiedzialnego w pierwszym statusie obiegu. Ustawienie takiej osoby jest szczególnie ważne w obiegach inicjowanych automatycznie np. przez plugin pobierający dokument z hot-folderu lub ze skrzynki e-mail
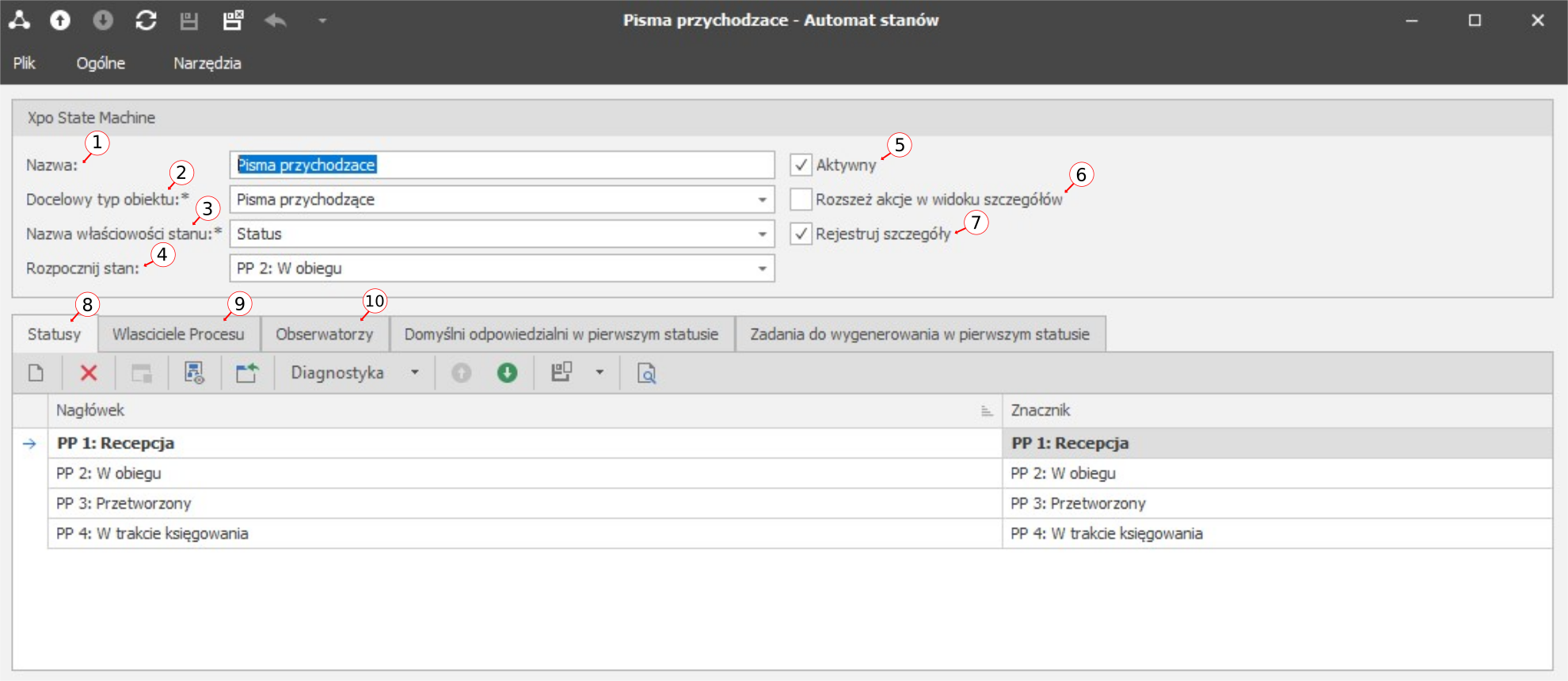
- (1) Wskazanie nazwy
- (2) Target Object Type – Łączymy obieg z obiektem który ma być związany.
- (3) Nazwa właściwości stanu – W tym polu musimy wskazać pole dokumentu które będzie przechowywać informacje o aktualnym stanie procesu.
- (4) Ustalamy stan początkowy (nowe dokumenty będą rozpoczynać obieg od tego stanu).
- (5) Jeśli chcemy aby obieg był aktywny – zaznaczamy opcję aktywny
- (6) Rozszerz akcje w widoku szczegółów – dodaje przyciski związane z obiegiem do dokumentu.
- (7) Lista stanów – lista stanów obiegu, możemy dodać dowolną ilość.
- (8) Właściciele procesu – tutaj możemy dodać Operatorów lub Grupy odpowiedzialne za obieg.
- (9) Właściciele procesu – tutaj możemy dodać Operatorów lub Grupy odpowiedzialne za obieg.
- (10) Obserwatorzy – lista operatorów lub grup którzy będą mieli dostęp do dokumentów obiegu z uprawnieniami do przeglądu.
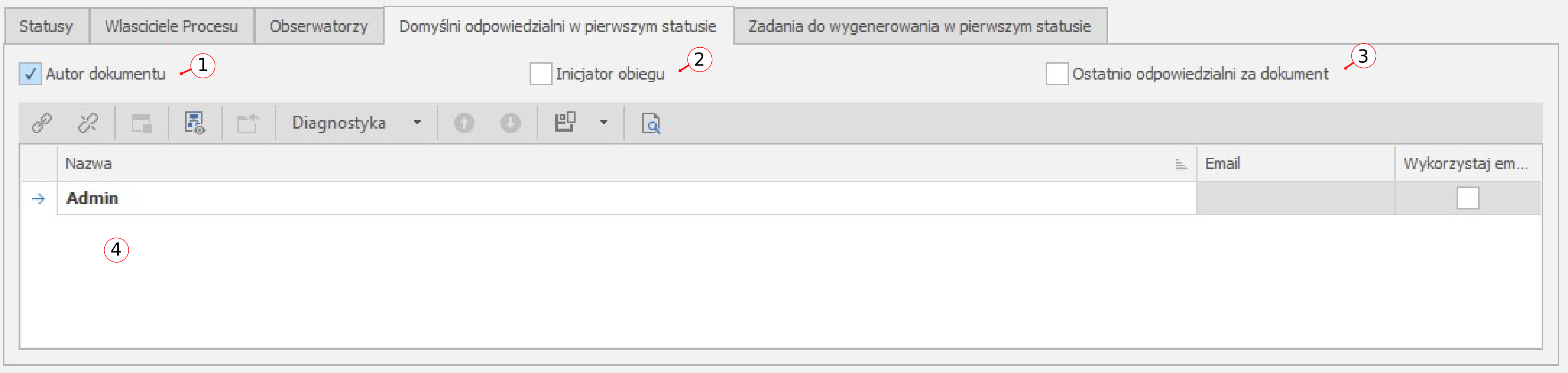
- (1) Autor dokumentu – domyślnym odpowiedzialnym jest osoba tworząca dokument
- (2) Inicjator obiegu – Jest to osoba , która zainicjowała obieg kaskadowy.
- Ostatnio odpowiedzialni za dokument – są to osoby , która w obiegu kaskadowym dokumentów były ostatnio odpowiedzialne za dokument
- Lista operatorów / grup
Zadania do wygenerowania w pierwszym statusie
W tej zakładce możemy zdefiniować zadania generowane automatycznie przez system po wprowadzeniu dokumentu do obiegu.
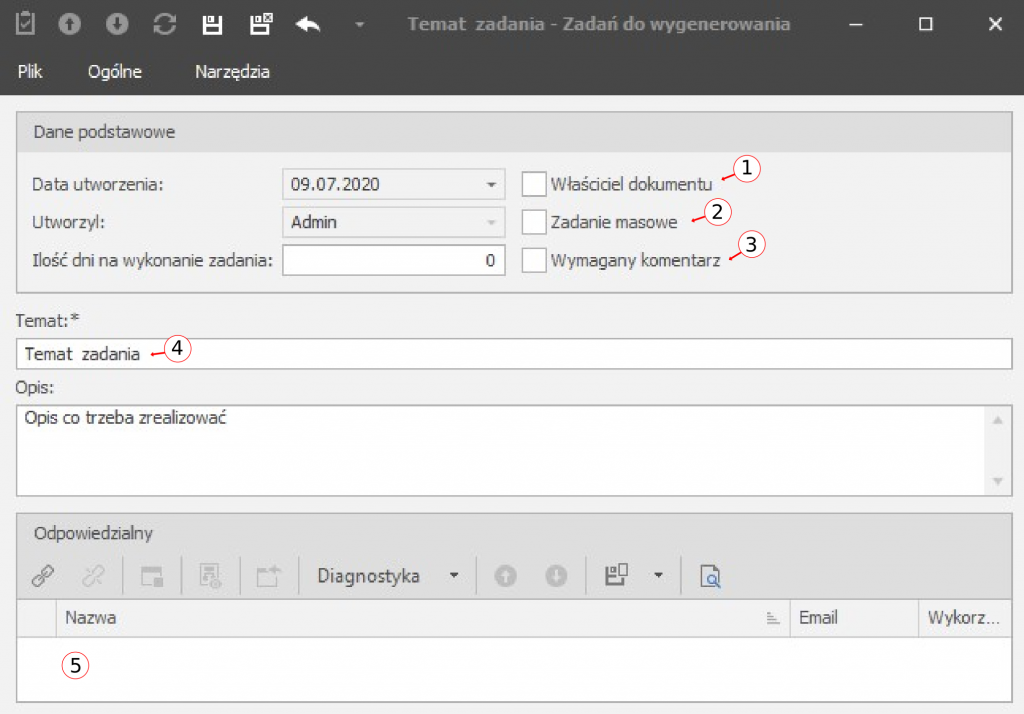
- (1) Właściciel dokumentu – jeżeli zaznaczone to odpowiedzialnym za zadanie zostanie właściciel dokumentu
- (2) Zadanie masowe – zostanie wygenerowanych wiele zadań po jednym dla każdego odpowiedzialnego.
- (3) Temat zadania
- (4) Lista odpowiedzialnych – tutaj można wpisać dowolną osobę / grupę , która będzie odpowiedzialna za wygenerowane automatycznie zadanie
Stany
Stany – są to poszczególne etapy naszego obiegu (np. analiza -> decyzja -> akceptacja…).
W ustawieniach maszyny stanów pod zakładką stany możemy dodać stany do naszego obiegu. Dokumenty będą mogły przechodzić między stanami po zdefiniowaniu tranzycji między stanami.
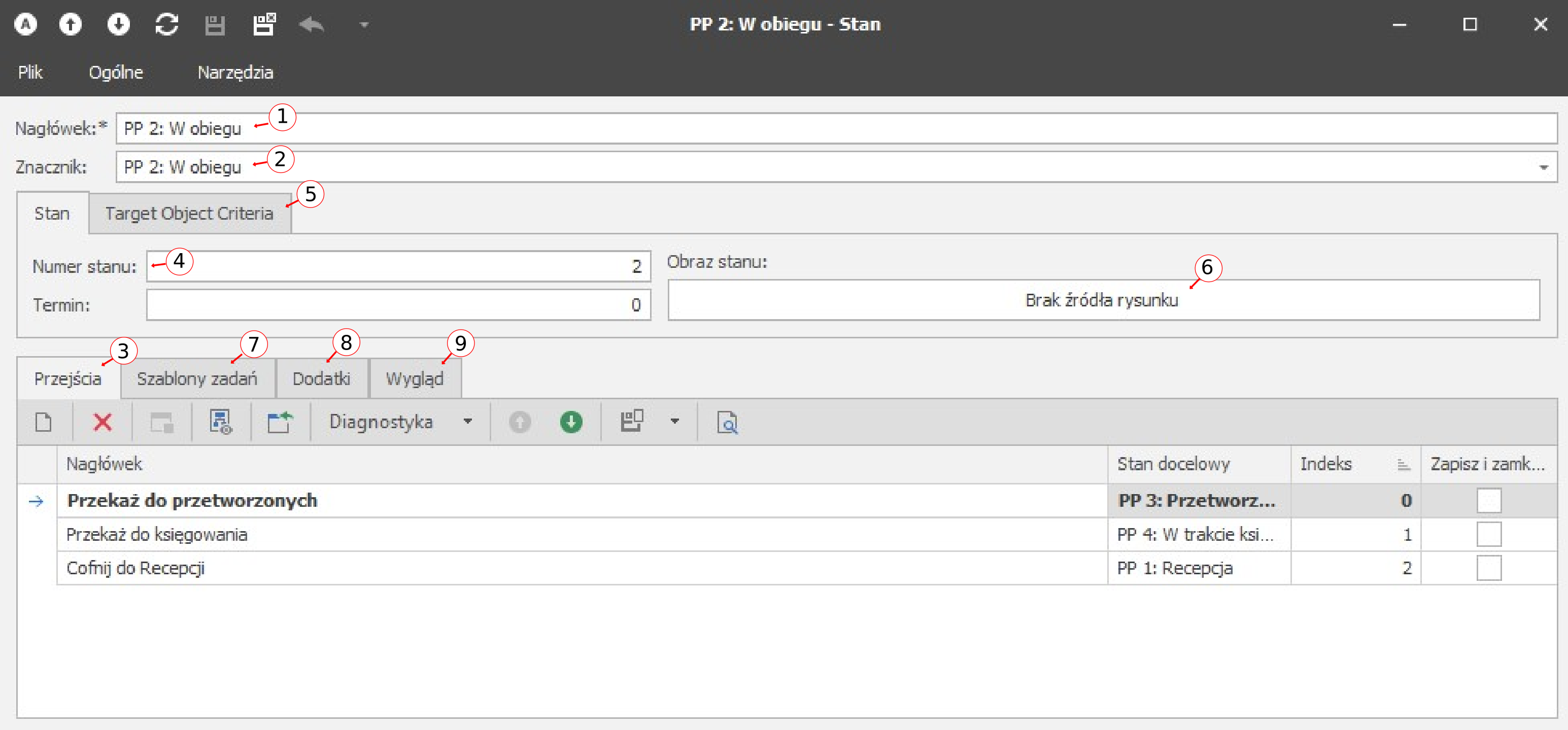
- (1) Podpis – nazwa stanu
- (2) Znacznik – Tutaj wskazujemy jaka wartość będzie wysyłana do obiektu docelowego „Nazwa obiektu docelowego” w ustawieniach maszyny stanów. (Ustawia kolejność stanów)
- (3) Przejścia – są to Tranzycje czyli opcje przez jakie dokument może przejść dalej w obiegu.
- (4) Numer stanu – Uniwersalny numer stanu.
- (5) Kryteria obiektu docelowego – Argumenty jakie muszą być spełnione aby dokument mógł przejść tranzycje do tego stanu.
- (6) Obraz stanu – Możemy wybrać obraz jaki będzie wyświetlany gdy dokument znajduję się w tym stanie.
- (7) Zakładka z definicją szablonów zadań.
- (8) Dodatki – Dodaje Akcje dostępne w tym statusie do dokumentu (np. Zatwierdzenie, Akceptacja, Zaksięgowanie).
- (9) Wygląd – Tutaj możemy określić wygląd dokumentu w obecnym stanie.
Tranzycje
Tranzycje – przejście dokumentu z stanu obecnego do innego. Można ustalić dowolną liczbę Tranzycji między stanami. Tranzycje tworzone są w ustawieniach stanu pod zakładką przejścia.
Zdefiniowanie nowej tranzycji:

- (1) Nazwa tranzycji
- (2) Stan docelowy , jest to stan do którego zostanie przeniesiony po wykonaniu tranzycji
- (3) Index – jeżeli mamy więcej niż jedną tranzycję z aktualnego stanu możemy przy pomocy indexu ustalić kolejność wyświetlania pozycji menu .
- (4)Zapisz i zamknij widok – jeżeli włączone to po wykonaniu tranzycji formularz dokumentu zostanie zamknięty
- (5) Kontekst – możemy wykorzystać do wiązania walidacji z tranzycją (jakie warunki muszą być spełnione aby doszło do tranzycji). Możemy wpisać kilka kontekstów do walidacji. (np. SprawdzKwote;BlokujPrzeslanie)
- (6) Wyświetl komentarz –
- (7) Komentarz wymagany – przy wykonaniu przejścia do kolejnego statusu system będzie wymagał podania komentarza. Ustawienie to ma zwykle zastosowanie przy jakiś odmowach , zwrotach dokumentów itp. Wówczas operator powinien podać powód swojej decyzji w komentarzu.
- (8) Wyświetlenie operatorów – przy wykonaniu tranzycji zostaje wyświetlona lista operatorów w celu wskazanie odpowiedzialnych operatorów za dokument w stanie docelowym.
- (9) Zablokuj listę – jeżeli zaznaczone to operator nie będzie mógł zmienić warunków filtrujących na liście operatorów. Oznacza to , że na jako odpowiedzialnych w statusie docelowym będą mogli być wybrani tylko operatorzy pokazani na liście.
- (10) DWarunki filtrowania operatorów pozwalają na zawężenie listy operatorów, którzy mogą być wybrani jako odpowiedzialni za dokument w stanie docelowym.
- (11) Lista domyślnych odpowiedzialnych – zawiera zdefiniowaną stałą listę odpowiedzialnych , którzy automatycznie zostaną dodani do odpowiedzialnych za dokument w stanie docelowym.
- (12) Zadania do wygenerowania . Zakładka zawiera definicje zadań , które mają zostać automatycznie wygenerowane przy przejściu do kolejnego stanu.
- (13) Warunki tranzycji – pozwala określić kryterium , które musi być spełnione aby tranzycja była dostępna.
- (14) Dodatki – lista dodatkowych funkcjonalności , które zostaną wykonane automatycznie przez system razem z tranzycją.
Wygląd
Poprzez opcje wyglądu możemy ustalić jak dokument będzie prezentować się wizualnie w poszczególnym stanie obiegu. Opcje wyglądu można znaleźć w ustawieniach Stanu pod zakładką Wygląd.
W opcjach wyglądu można ustalić:
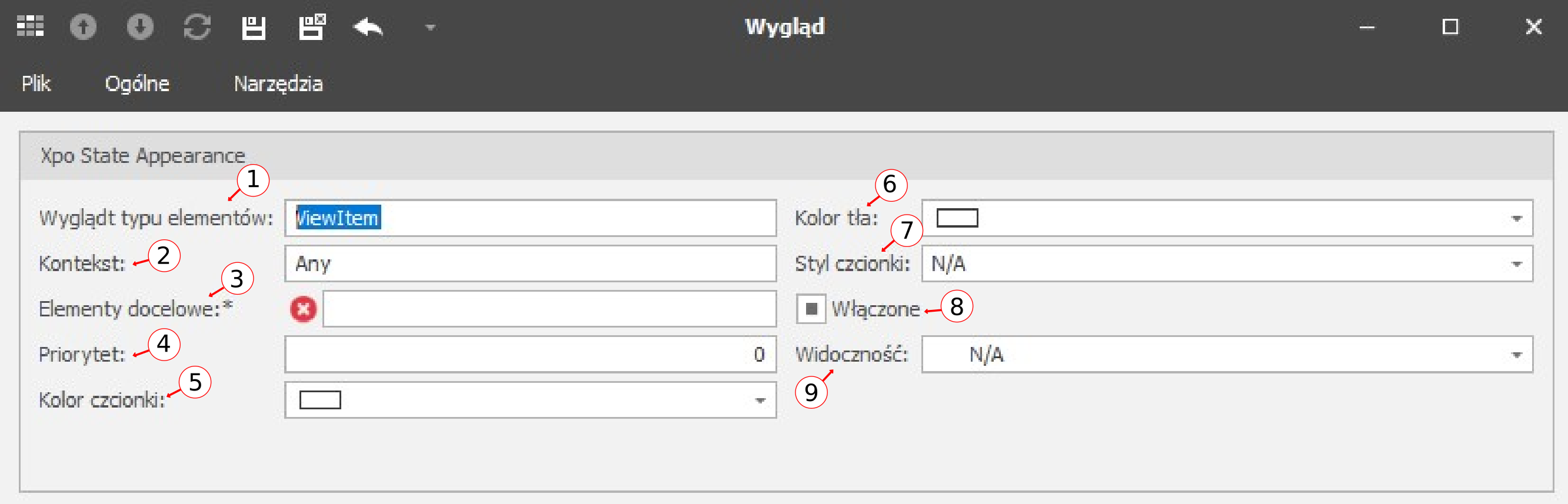
- (1) Wygląd typu elementów – Typy elementów
- (2) Kontekst – ListView – definicja dotyczy wyglądu listy ; DetailView – definicja dotyczy formularza oraz Any – definicja dotyczy listy i formularza
- (3) Elementy docelowe – gwiazdka * oznacza że definicja wyglądu dotyczy wszystkich pół. Możemy również wpisać nazwy pół oddzielając je średnikami
- (4) Priorytet – kolejność wykonywania reguł
- (5) Kolor czcionki
- (6) Kolor tła
- (7) Styl czcionki
- (8) Aktywność – Jeżeli nie aktywny to edycja wartości będzie zablokowana.
- (9) Widoczność
Zarządzać wyglądem możemy także z poziomu Model-Edytora.

